Mobile Repair |
- Preparing your Android Phone Before Upgrading Firmware
- How to Make Full Android Backup via Titanium Backup, and How to Restore
- How To backup DATA before Upgrading Android phone
- FAQ About Installing Firmware on Samsung Androids
- What is Firmware, Rom and Firmware Flashing ?
| Preparing your Android Phone Before Upgrading Firmware Posted: 04 Oct 2011 04:26 AM PDT Upgrading your phones firmware and getting bunch of new features is really exited thing but new firmware comes with many problem. You will lost your almost important data, settings and applications. so before upgrading we have to create complete backup of our data and some other task like -preparing pc. below you can see complete guide of preparing phone before upgrading. Please follow all steps of this guide , because it is essential for every android phone before upgrading / installing firmware. (1) Check your phone compatibility The first and most important thing is to check your phone's current firmware version and status of sim to ensure that you can update your phone or not . you can check firmware version by going to settings > about phone . basic guide – 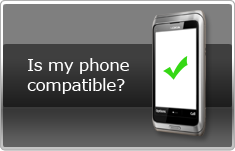 Other factor is if your phone is locked with network like T-Mobile , AT&T or any of your area. Then it is Probably possible that you can't update your phone with the firmware of unlocked and international version phone. check your phone network lock status by following this very Other factor is if your phone is locked with network like T-Mobile , AT&T or any of your area. Then it is Probably possible that you can't update your phone with the firmware of unlocked and international version phone. check your phone network lock status by following this very
(2) Backup thingsNote: While upgrading phone manually or installing any leaked/beta/unofficial firmware , please make backup with the methods below. pc suite software for your phone will not recognize your phone after upgrade and you will not able to restore your backup created by your phone's pc suite (e.g. for Samsung KIES) I). Backing up phone data Updating firmware process will delete all data from your phone like – message,contacts,calendar . So we have to make backup on sd card or on pc or on online backup service. You can follow this Guide to Know about backing up your phone data before upgrading. II). Making phone apps backup Upgrading firmware will also delete your pre-installed and purchased apps , to get these apps back you can make your apps backup. Please note that you need to root your phone to make this backup and restore it. Follow this article below - III). Backing up APN settings Updating firmware also restores MMS and APN settings of your mobile operator. To backup these settings you can go to Applications > Settings > Wireless and Network > Mobile Networks > Access Point Names and write down these settings on paper , after upgrade reconfigure them manually OR use this recommended site to get settings in seconds (3) Charge your phone This is the most essential thing while upgrading firmware , before doing anything with your phone please charge your phone battery at least 75% . This is the most essential thing while upgrading firmware , before doing anything with your phone please charge your phone battery at least 75% . Otherwise if your phone switched off during update process then you will have a nice brick (4) Preparing Your PC
(5) Remove SIM and SD card Many people don't follow this step and it cause many problems , so I highly recommend to remove memory card and SIM that's all , you are ready to start firmware installing process. If you faced any problem feel free to ask it via leaving comments below |
| How to Make Full Android Backup via Titanium Backup, and How to Restore Posted: 04 Oct 2011 04:00 AM PDT Backup and restore in android phones is now necessity of users. In this modern age there were many devices out there especially Android OS phones used like a PC. According to using there were lots of activities are done on a single phone. And suddenly all created data crashed cause of mistaken or need of custom settings of older phone in new phone is being a headache for users. As in android phones there were a inbuilt feature is also come with the phone for creating backup. But they were not much fine and ease like. So there is great news for android users related to this subject. There is third party backup application for android users namedTitanium Backup Key feature of "Titanium Backup"
Required Things
Instructions to Install Titanium Backup app in your rooted android device.1) Installing Titanium backupAfter rooting and installing super user app you can install titanium backup on your device via android market , but please not enable unknown source in application settings (settings>applications) When you will run it , allow root permissions to it via superuser.2) Creating first Titanium backup
4.The batch menu is appearing. Now choose "[RUN] Backup all users apps+ system data". 5.Above menu is appear where we have two option one is "Exclude active apps" where we can uncheck to particular apps which apps data is not needed for creating backup. And other is "Kill active apps" which select all of them. 6.Now choose kill active apps. And tap on the button "Run the batch operation". 7.Now the Backup process is started and takes some time to complete.8.When process is completed the Backup and Restore menu is again appear. Here some smiley faces, caution triangle and check marks are right after the apps appears. For more tap menu and click on legend from the pop-up window. 9.Except smiley faces and check marks there were caution triangles are the sign of missing backups so run the batch again until all becomes in smiley and checked. 10.Now it's completed. We are suggested you to safe a copy of this backup in your PC by copying TitaniumBackup Folder from SD card to PC. 3) Scheduling Titanium backupsIt's happen by choosing the "Schedules" tab in Titanium home screen. 4) Restoring Titanium backups
That's all is about the use of Titanium Backup app in your android phone Enjoy! Your android phone upgraded with Titanium Backup feature with the happy feelings of restoring every loss thing in your phone anytime, anywhere with the Titanium backup App. If you face any problem you can read Titanium Backup wiki here Note
Pay attention
|
| How To backup DATA before Upgrading Android phone Posted: 04 Oct 2011 02:58 AM PDT Open source makes android more flexible regarding to choosing the device, there is huge range of android phones are available in the market ,with different hardware capacities and different manufacturer . but Good thing always have its bad side - it is so hard to select right phone and settle on one. and reason behind it is -every week manufacturers are launching new devices with better hardware and look , obviously everyone want highest capabilities . So we upgrade our old device and while upgrading your phone main problem occurs "migrating your data to new one" you need to backup all your contacts,sms,e-mail,notes and settings as well. today i am posting some useful ways to backup your android phone data and restore it anytime when you purchase a new phone OR exchange your phone with someone for a short period of time. |
| FAQ About Installing Firmware on Samsung Androids Posted: 04 Oct 2011 12:51 AM PDT Frequently Asked Questions Q: What is Firmware and flashing ? A: This is little bit huge answer so we have separated it in this post – What is firmware, flashing ? Q: Why We need to flash firmware ? A:
Q: Will I need to root my phone? A: No. Q: Will I still get root permissions on new firmware ? A: No, it will unroot your phone so make sure there are rooting available for your new firmware Q: When i use one of your firmwares and i flash my phone, do i lose my guarantee? A: Yes and no, if you do it right there will be no problems about guarantee, but if phone get brick under flash you will lose it Q: How can i flash correct? A: Simple just follow our guides and take always your region software. Q: What could happen if i flash correct but use different region software. Q: Samsung Mobile says i will lost my guarantee when i flash my phone.A: Your phone could stop working or Samsung's own KIES program will not recognize your cellphone. also possible to lose 3G networks. A: Yes that's correct, but when you flash correct Samsung can't see any problem there. |
| What is Firmware, Rom and Firmware Flashing ? Posted: 04 Oct 2011 12:49 AM PDT In android world it is possible that (i am sure) many time you heard about firmwares, roms and flashing. These strange words really annoys newbies , So i created a simple article on it. I hope this will help you to understand what is firmwares, roms and flashing process This is very comman question popups in mind that what the heck is this firmware. Defination of firmware is Permanent software programmed into a read-only memory In Simple words you can understand it like windows for pc , in case of android we are going to do same thing – installing firmware (Froyo,Gingerbread etc.) on your phone. All phones have their different firmwares and installing tools regard less to the Andriod version (Froyo,Gingerbred). So never think that we can install any firmware on any android phone like we do in PCs. What is Flashing ?Flashing stands for installing a firmware in ROM , in simple words flashing is called installing firmware on your phone. What is ROM ?This is also very interesting question to answer – ROM is the memory where firmware installs . It cannot be seen by connecting your phone to pc via usb cable either Browsing in phone . You can see peoples are talking about ROMs likeThis is Gingerbread ROM or froyo ROM or miui ROM or blah blah ROM Actually they are talking about firmware that is going to be installed on ROM . How to install Firmware ?Firmware installing is very simple like installing windows on pc , but in case of android we need to run a small software on pc and need to select which firmware to flash and that's it, these small software and firmwares are different for every phone . There are two methods of installing firmwares
Why i need to install firmware manually ?If you got firmware before company launch them officially, which are called leaked Firmwares (Leaked roms) . So we need to install leaked firmwares manually Or if you are not satisfied with your current firmware then you can install any firmware version following manual method You can find step by step and separate firmware installing guides for your phone in ourfirmware section |
| You are subscribed to email updates from Mobile Phones Repairing Help To stop receiving these emails, you may unsubscribe now. | Email delivery powered by Google |
| Google Inc., 20 West Kinzie, Chicago IL USA 60610 | |




















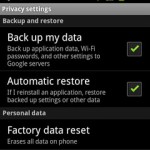





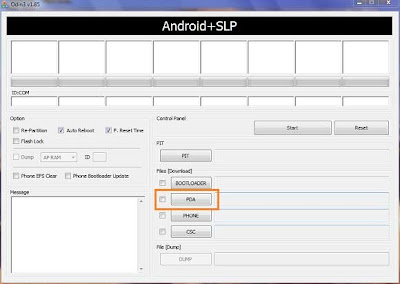
Tidak ada komentar:
Posting Komentar